O Firefox está se conquistando dia após dia o espaço que já foi do Netscape Navigator e atualmente é do Internet Explorer. Porém, nem todos os usuários utilizam todos os recursos que esse navegador possibilita.
Aqui estão os melhores 15 truques para melhorar ainda mais a performance do Firefox.
1. Mais espaço na tela. Torne seus ícones menores. Vá em 'Exibir' > 'Barra de ferramentas' > 'Personalizar' e marque a caixa 'Ícones pequenos'. E se vc não usa a barra de 'Favoritos' (aquela onde originalmente aparece 'Últimas notícias' e 'Traduza essa página', simplesmente vá em 'Exibir' > 'Barra de ferramentas' e desmarque o ítem 'Favoritos'.
2. Palavras-chave em pesquisas. Se há uma pesquisa que vc use com frequência (o sistema de busca da Wikipédia, por exemplo), existe uma ferramenta que poucas pessoas usam. Clique com o botão direito na caixa de busca, dê à palavra-chave um nome fácil de escrever e de guardar (por exemplo... "cao") e salve. Agora, quando vc for fazer uma pesquisa sobre cães na Wikipédia, por exemplo, digite "cao" na barra de endereços de seu Firefox e o ítem que vc quer procurar ("terrier", por exemplo) e pronto. Você pode fazer isso com qualquer caixa de pesquisa.
3. Atalhos de teclado. Uma vez vc aprendendo esses atalhos, sua navegação será muito mais eficiente. Alguns dos atalhos mais comuns e mais usados:
Aqui estão os melhores 15 truques para melhorar ainda mais a performance do Firefox.
1. Mais espaço na tela. Torne seus ícones menores. Vá em 'Exibir' > 'Barra de ferramentas' > 'Personalizar' e marque a caixa 'Ícones pequenos'. E se vc não usa a barra de 'Favoritos' (aquela onde originalmente aparece 'Últimas notícias' e 'Traduza essa página', simplesmente vá em 'Exibir' > 'Barra de ferramentas' e desmarque o ítem 'Favoritos'.
2. Palavras-chave em pesquisas. Se há uma pesquisa que vc use com frequência (o sistema de busca da Wikipédia, por exemplo), existe uma ferramenta que poucas pessoas usam. Clique com o botão direito na caixa de busca, dê à palavra-chave um nome fácil de escrever e de guardar (por exemplo... "cao") e salve. Agora, quando vc for fazer uma pesquisa sobre cães na Wikipédia, por exemplo, digite "cao" na barra de endereços de seu Firefox e o ítem que vc quer procurar ("terrier", por exemplo) e pronto. Você pode fazer isso com qualquer caixa de pesquisa.
3. Atalhos de teclado. Uma vez vc aprendendo esses atalhos, sua navegação será muito mais eficiente. Alguns dos atalhos mais comuns e mais usados:
- Barra de espaços: page down
- SHIFT + Barra de espaços: page up
- CTRL + F: localizar
- ALT + N: localizar próximo
- CTRL + D: adicione aos favoritos
- CTRL + T: nova aba
- CTRL + K: vai até a caixa de pesquisa
- CTRL + L: vai até a barra de endereços
- CTRL + =: aumenta ou tamanho do texto
- CTRL + -: diminui tamanho do texto
- CTRL + W: fecha aba
- F5: atualizar a página
- ALT + HOME: carrega sua página inicial


5. Navegação em abas. Para navegar entre abas que vc abriu, utilize atalhos de teclado:
- CTRL + TAB: navega entre as abas abertas
- CTRL + SHIFT + TAB: navega entra as abas no sentido inverso
- CTRL + 1-9: seleciona a aba correspondente ao número
- Clique do botão no meio no link: abre o link numa nova aba
- SHIFT + gire o botão do meio (scroll) para baixo: página anterior
- SHIFT + scroll para cima: próxima página
- CTRL + scroll para baixo: aumenta ou tamanho do texto
- CTRL + scroll para baixo: diminui tamanho do texto
- Clique do botão no meio na aba: fecha aba
8. Personalize seu navegador. Se vc realmente quiser modificar seu Firefox, vc pode criar um arquivo UserChrome.css e esconder menus, esconder barras de separação, etc. Isso é um pouco mais complicado, mas vc pode ler o tutorial aqui. [em inglês]
9. Crie um arquivo user.js. Outra maneira de personalizar seu Firefox, basta criar um arquivo 'user.js' na pasta onde está seu navegador e alterar opções que podem até mesmo deixar o navegador mais rápido. Veja aqui o exemplo, com explicações do que faz cada alteração ao lado dos comandos. [em inglês]
10. about:config. Digite "about:config" na barra de endereços e altere centenas de configurações de seu Firefox. Claro, não vá sair clicando por aí sem saber o que fazer. Veja aqui uma lista de dicas (e uma em meu post seguinte).
11. Palavra-chave nos favoritos. Vá até seus endereços favoritos muito mais rapidamente usando palavras-chave. Clique com o botão direito sobre o site em seu menu 'Favoritos', coloque uma palavra-chave curta, e quando vc a digitar na barra de endereços, ele irá para o site favorito.
12. Aumente a velocidade do Firefox. Se vc usa banda larga, vc pode usar o pipelining para que o Firefoz carregue várias coisas em uma página de uma vez (a configuração-padrão é para internet discada). Faça o seguinte:
- Digite "about:config" na barra de endereços do Firefox e procure pela entrada "network.http". Dê um duplo-clique para editar.
- Ajuste o “network.http.pipelining" para "true"
- Ajuste o “network.http.proxy.pipelining” para “true”
- Ajuste o “network.http.pipelining.maxrequests” para um número como 30. Isso vai pedir para enviar 30 pedidos de uma só vez.
- Também dê um clique com o botão direito em qualquer lugar da tela e selecione 'Nova opção' > 'Inteira'. Dê o nome “nglayout.initialpaint.delay” e ajuste o valor inicial como “0″. Este valor é o tempo que o navegador espera antes de exibir a informação que recebe.
14. Reduza o uso da RAM quando o Firefox estiver minimizado. Este recurso vai mover para o disco rígido a memória utilizada pelo Firefox quando ele estiver minimizado, usando muito menos memória RAM (sem afetar visivelmente o desempenho depois que vc o maximiza novamente). Novamente, vá ao "about-config" e clicando com o botão direito, escolha 'Nova opção' > 'Boolean'. Dê o nome de “config.trim_on_minimize” e ajuste o valor para TRUE. Reinicie o Firefox, então.
15. Mova ou remova o botão de fechar aba. Vc acidentalmente clica no botão fechar aba de suas páginas abertas? Vc pode mover ou renomear este botão. Mais uma vez, acesse o "about:config" e procure a entrada “browser.tabs.closeButtons”. Alterando o valor, você altera o botão. Veja a lista:
- 0: Mostra o botão de fechar apenas na aba ativa.
- 1: (Padrão) Mostra o botão de fechar em todas as abas.
- 2: Não mostra nenhum botão.
- 3: Mostra um botão único no final da barra de abas (como nas versões antigas do Firefox)
16.Tomar Vergonha na cara e instalar o Google chrome






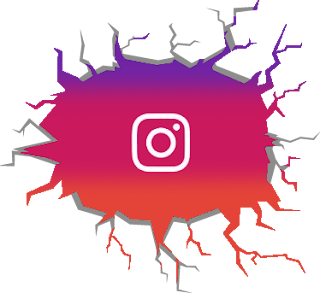
Nenhum comentário:
Postar um comentário